© 2020 Velumisphere AB - All rights reserved
Smedjegatan 9 392 39 Kalmar
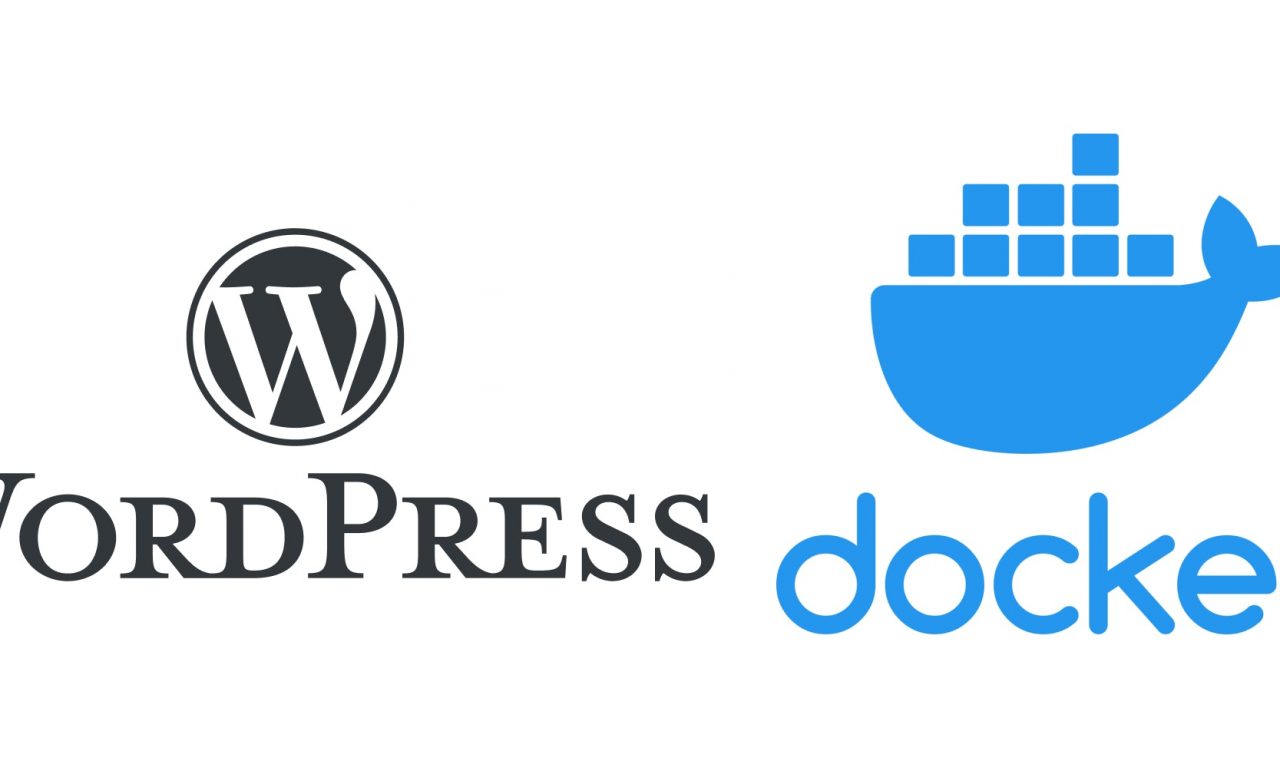
Dennis Andersson – maj 24, 2021
Docker är en öppen plattform för att utveckla, leverera och köra applikationer i så kallade “containrar”. Med Docker installerat på din dator behöver du inte sätta upp någon Virtuell Server för att köra WordPress allt det sköts av Docker.
För att installera Docker på din dator gå till denna länk: https://docs.docker.com/get-docker/ och ladda ner ditt paket och följ instruktionerna.
Visual Studio Code är en programutvecklingsmiljö med öppen källkod utvecklad av Microsoft för Windows, Linux och Mac OS. Programmet har stöd för flera programmeringsspråk och även Git.
Ladda ner och installera Visual Studio Code här: https://code.visualstudio.com/
Docker compose är ett verktyg för att definiera och köra Docker-applikationer med flera containrar. Med Compose använder du en YAML-fil för att konfigurera programmets tjänster. Docker compose behöver användas för att WordPress kräver både PHP och mysql(databas) för att fungera.
Öppna Visual Studio Code och skapa eller öppna en mapp på din dator där du vill att hemsidans filer ska ligga.
Skapa en ny fil som heter “docker-compose.yml”
Innehållet i filen finns det ett bra exempel på här: https://gist.github.com/bradtraversy/faa8de544c62eef3f31de406982f1d42
Den innehåller WordPress, mysql och phpMyAdmin för enkel access till databasen.
Klistra in innehållet i filen och spara.
För att starta WordPress, Mysql och phpMyAdmin, i Visual Studio Code klicka i menyn på “Terminal -> New Terminal”
I terminalfönstret som precis dök upp skriv:
docker compose up -d
Och tryck enter
Nu startar containrarna upp och du kan se att du får fler filer i din mapp.
Efter en liten stund kan du gå i webbläsaren till http://localhost:8000
Voila! Nu är din hemsida uppe och kör och du kan gå vidare i WordPress installationen.
För att komma åt phpMyAdmin går du till http://localhost:8080 användarnamn och lösenord till databasservern hittar du i filen docker-compose.yml
För att stänga av tjänsterna igen så skriver du igen i terminalen:
docker compose down
Och tryck enter.
Startar du hemsidan igen med:
docker compose up -d
Ska allt det du gjort på hemsidan finnas kvar.
Det finns flera bra plugins för att enkelt kopiera sin hemsida till andra miljöer men jag kan rekommendera “All-in-One WP Migration” från ServMask.
Du behöver installera pluginet både där du vill kopiera ifrån och dit du ska kopiera då pluginet sköter både export och import.
När du gör exporten från din hemsida är det viktigt att tänka på att det behöver ändras URL:er i databasen. Därför lägger du till att du vill ersätta all text som matchar din nuvarande domän till den domänen du ska köra sedan.
Om din nuvarande domän är https://www.exempel.com
Lägger du in https://www.exempel.com ska ersättas till http://localhost:8000
Gör exporten och ladda ner filen.
Gå sedan till din lokala miljö´s plugin och importera filen. När det är klart ska din hemsida finnas lokalt och du kan testa och vidareutveckla utan att det påverkar din produktions-site. När du är klar och om du vill få din lokala hemsida till din produktions-site är det bara att göra tvärtom.
Kolla in hur vi kan hjälpa er med WordPress Webbhotell